プログラミング初心者にとって、何が一番の問題かというと、
「学習しているはいいが、実際どうなるのかわからない」
「インストールやら設定やらの難易度が高すぎる」
ってところだと個人的に思っています。
なので、Scalaの勉強を始めたての方に向けて、実際に動かす手順をお伝えしたいと思います。
Scalaを動かすためにはコマンドラインまたは統合開発環境(IDE)を使用します。
今回はより手順の簡単な「IntelliJ IDEA」というIDEを使用します。
前提条件
- Windows 10
- IntelliJ IDEA 2020.1.1 (Community Edition)
- openjdk version “1.8.0_252”
windowsの場合、コマンドプロンプトを開いて以下のコマンドを実行します。
java -versionすると次のように表示されます。

まだJDKがインストールされていなかったよ~という方は、インストールしてから以下の手順に進んでください。
InteliJの設定
まずIntelliJ Community Edition をダウンロードしてください。
exe ファイルを実行し、表示される手順にしたがってインストールしてください。
基本的にデフォルトの設定で問題ないと思います。
IntelliJを起動するとこのような画面になります。
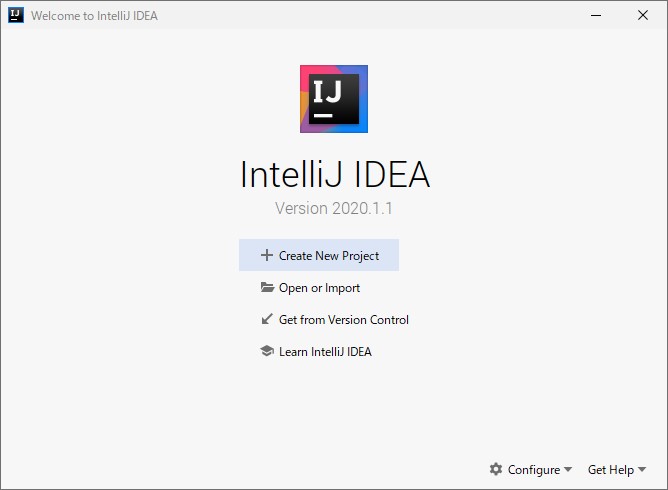
次にプラグインをインストールしましょう。
右下の「Configure(構成)」を押下し、「Plugins(プラグイン)」を選択します。
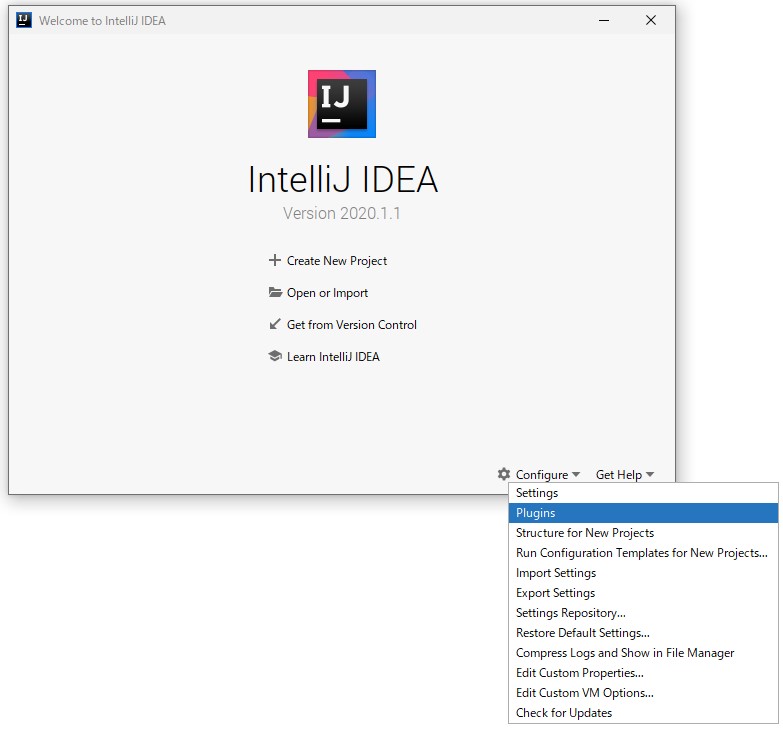
マーケットプレイスで「Scala」と検索してインストールします。
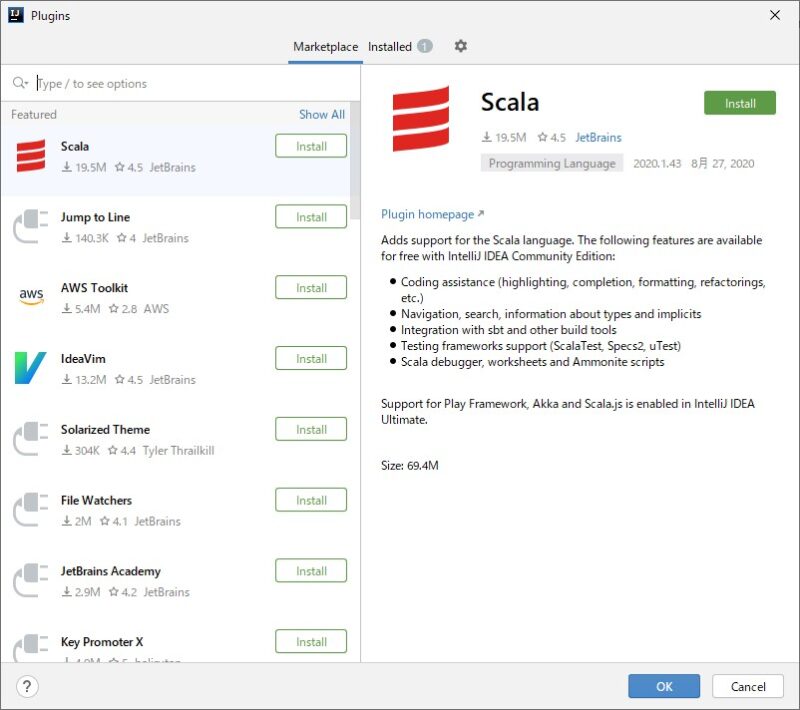
英語があんまり得意じゃないよ~
という方はこの時日本語のプラグインもインストールしておきましょう!
マーケットプレイスで「Japanese」と検索すると以下のプラグインが表示されます。
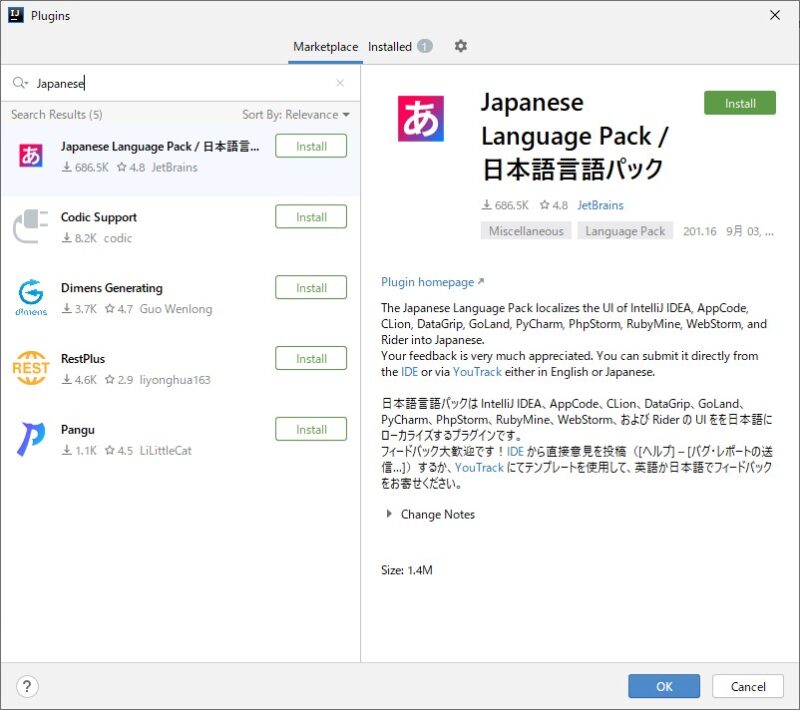
InteliJを再起動後、ホーム画面が日本語表記になっていればばっちりです!
インストールが完了したら、「Restart IDE」を押下して、IntelliJを再起動しましょう。
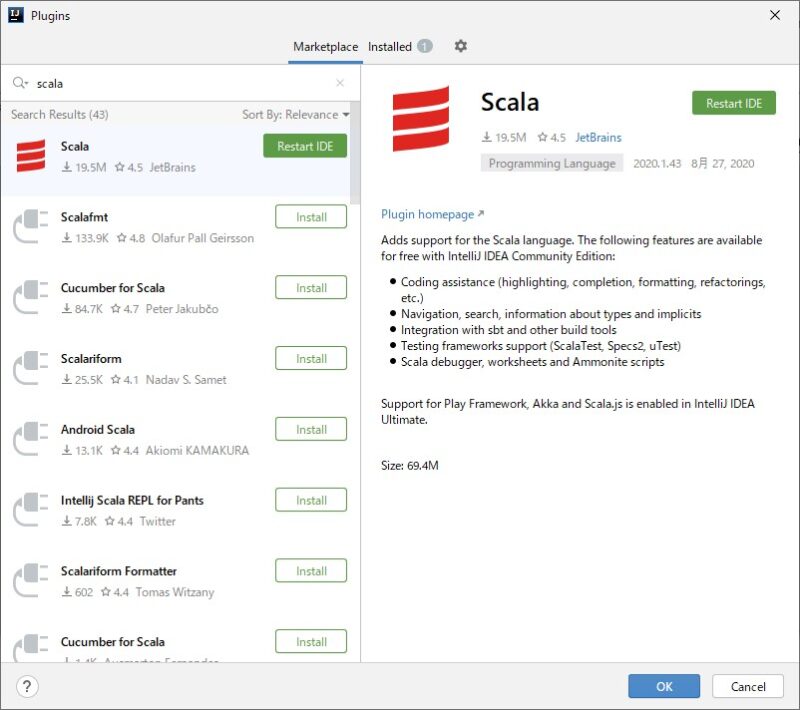
これでScalaのプログラムを書く準備が整いました。
ここからついにプロジェクトを作成していきます!
プロジェクトの作成
「プロジェクトを新規作成」を押下します。
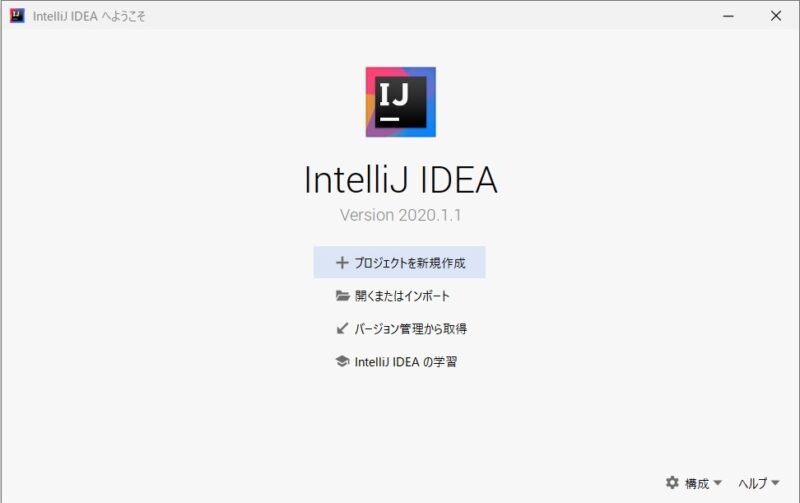
左の欄で「Scala」を選択、右の欄で「IDEA」を選択し「次へ」を押下します。
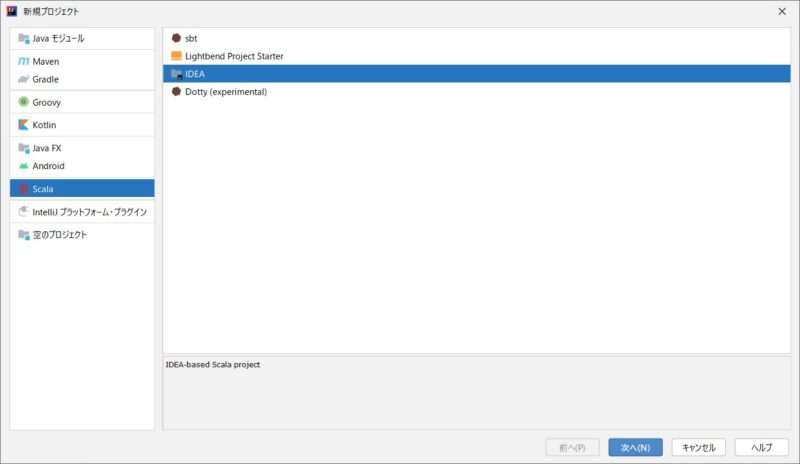
プロジェクト名を入力しましょう。
ここでは「Sample」としてみました。
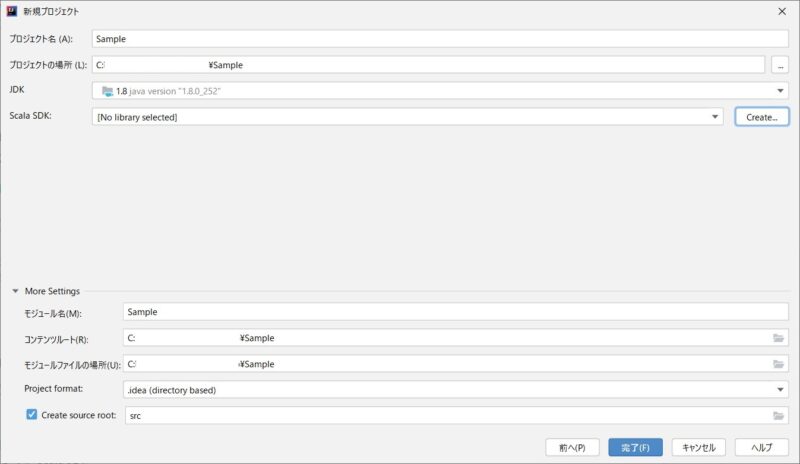
はじめて作成する場合は、「Scala SDK」に何も選択されていない状態だと思います。
「Scala SDK」の横の「create」を選択してください。
versionの一覧が表示されるので最新のバージョン番号を選択し、「完了」を押下します。
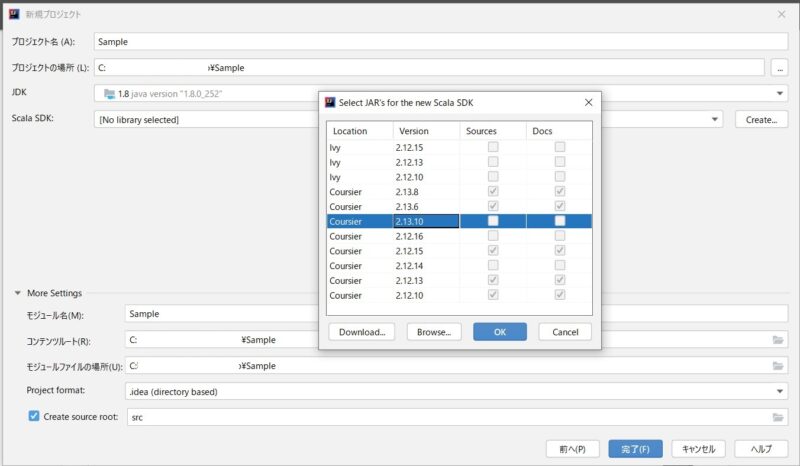
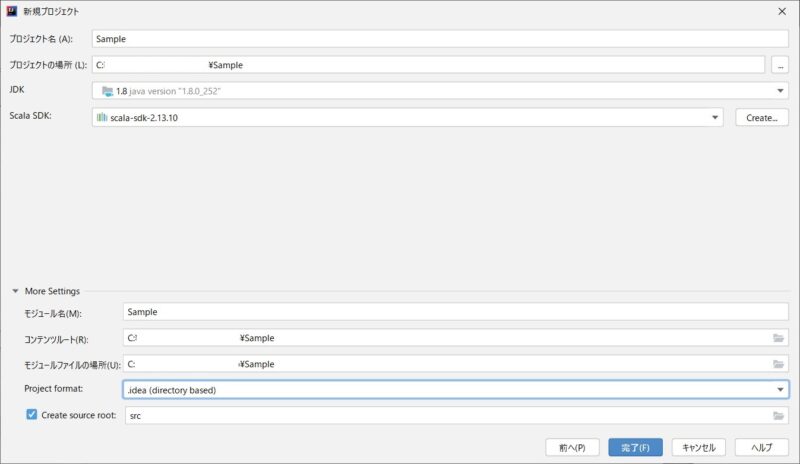
プロジェクトが作成されました。
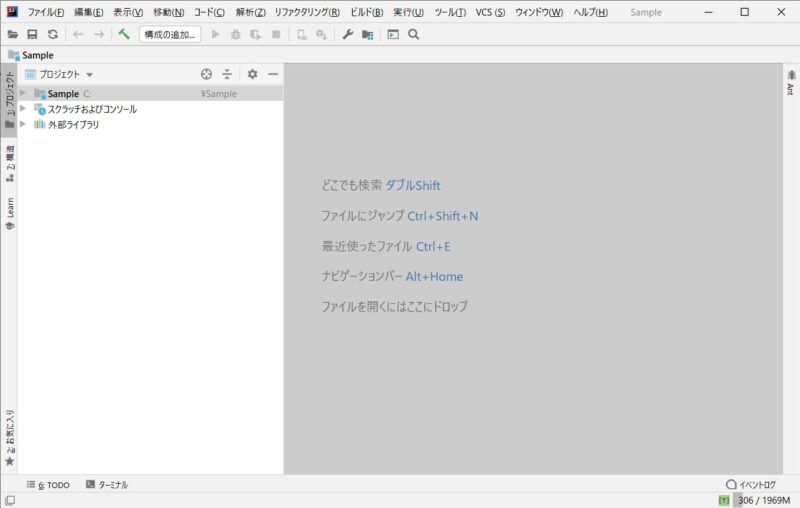
作成したプロジェクトを開き、「src」というフォルダを右クリックします。
新規から「Scala Class」を選択します。
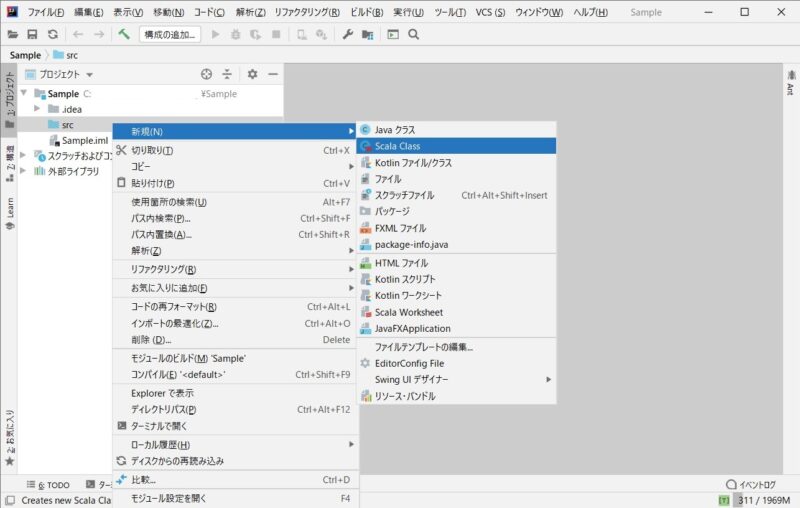
Objectを選択し、名前を付けます。
ここでは「Sample」としてみました。
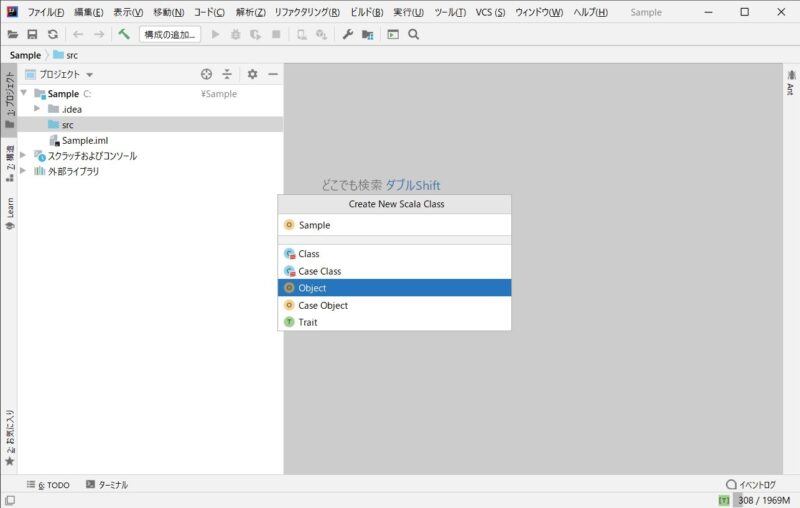
ついにここから、作成したファイルにコードを入力します。
Scalaを書いてみよう
次に以下のようなコードを書いてみましょう。
object Sample {
def main(args: Array[String]) = {
println("Hello, World!")
}
}Hello, World!という文字を出力するプログラムです。
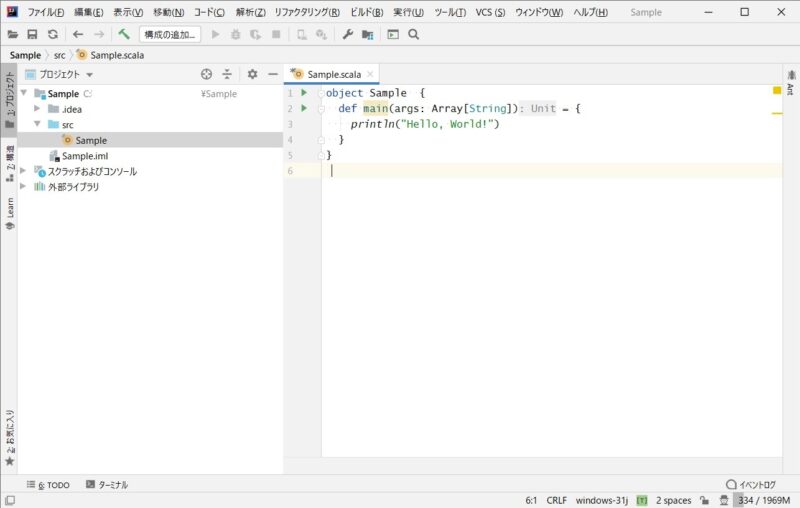
Scalaでは、mainというメソッドが自動的にエントリポイントとなり、最初に実行されます。
Appトレイトというものも利用できます。以下のコードでも試してみてください。
object Sample extends App {
println("Hello, World!")
}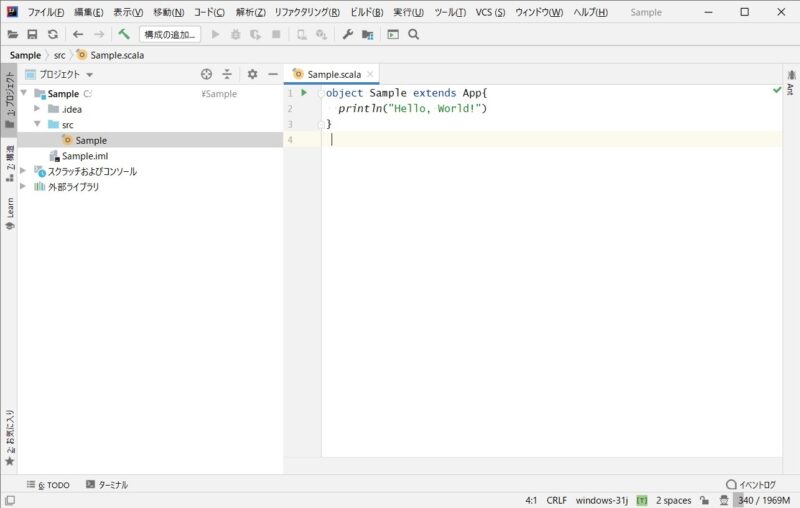
プロジェクトの実行
作成したファイルを右クリックして、「実行」します。

「Hello, World!」と表示されたら成功です。
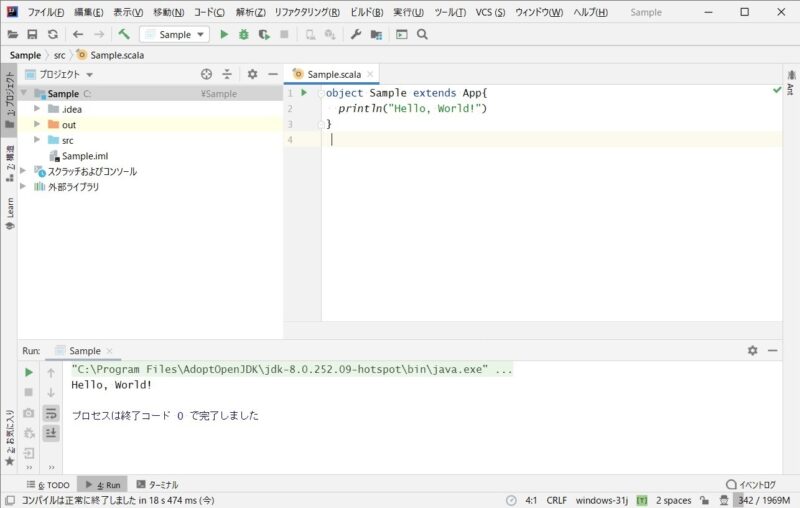
まとめ
Scalaを始めるならまずはIntelliJを使ってみてください。
IntelliJをインストールするだけなので、ちょっと動かすのであれば上記の手順が最も簡単なのではないかなと思います。
今回は初めてScalaを書いてみるよって人が最も簡単にできる手順を書いてみました。
Scalaというものがあるらしい…というような人がいたら参考になればいいなと思います。

